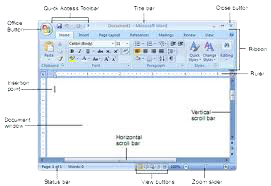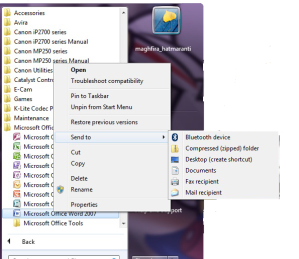Berikut beberapa shortcut key untuk memudahkan penggunaan microsoft office. Translate sendiri :p
| Ctrl + 0 | Adds or removes 6pts of spacing before a paragraph. |
| Ctrl + A | Select all contents of the page. |
| Ctrl + B | Bold highlighted selection. |
| Ctrl + C | Copy selected text. |
| Ctrl + D | Open the font preferences window. |
| Ctrl + E | Aligns the line or selected text to the center of the screen. |
| Ctrl + F | Open find box. |
| Ctrl + I | Italic highlighted selection. |
| Ctrl + J | Aligns the selected text or line to justify the screen. |
| Ctrl + K | Insert link. |
| Ctrl + L | Aligns the line or selected text to the left of the screen. |
| Ctrl + M | Indent the paragraph. |
| Ctrl + P | Open the print window. |
| Ctrl + R | Aligns the line or selected text to the right of the screen. |
| Ctrl + T | Create a hanging indent. |
| Ctrl + U | Underline highlighted selection. |
| Ctrl + V | Paste. |
| Ctrl + X | Cut selected text. |
| Ctrl + Y | Redo the last action performed. |
| Ctrl + Z | Undo last action. |
| Ctrl + Shift + L | Quickly create a bullet point. |
| Ctrl + Shift + F | Change the font. |
| Ctrl + Shift + > | Increase selected font +1pts up to 12pt and then increases font +2pts. |
| Ctrl + ] | Increase selected font +1pts. |
| Ctrl + Shift + < | Decrease selected font -1pts if 12pt or lower, if above 12 decreases font by +2pt. |
| Ctrl + [ | Decrease selected font -1pts. |
| Ctrl + / + c | Insert a cent sign (¢). |
| Ctrl + ' + <char> | Insert a character with an accent (grave) mark, where <char> is the character you want. For example, if you wanted an accented è you would use Ctrl + ' + e as your shortcut key. To reverse the accent mark use the opposite accent mark, often on the tilde key. |
| Ctrl + Shift + * | View or hide non printing characters. |
| Ctrl + <left arrow> | Moves one word to the left. |
| Ctrl + <right arrow> | Moves one word to the right. |
| Ctrl + <up arrow> | Moves to the beginning of the line or paragraph. |
| Ctrl + <down arrow> | Moves to the end of the paragraph. |
| Ctrl + Del | Deletes word to right of cursor. |
| Ctrl + Backspace | Deletes word to left of cursor. |
| Ctrl + End | Moves the cursor to the end of the document. |
| Ctrl + Home | Moves the cursor to the beginning of the document. |
| Ctrl + Spacebar | Reset highlighted text to the default font. |
| Ctrl + 1 | Single-space lines. |
| Ctrl + 2 | Double-space lines. |
| Ctrl + 5 | 1.5-line spacing. |
| Ctrl + Alt + 1 | Changes text to heading 1. |
| Ctrl + Alt + 2 | Changes text to heading 2. |
| Ctrl + Alt + 3 | Changes text to heading 3. |
| Alt + Ctrl + F2 | Open new document. |
| Ctrl + F1 | Open the Task Pane. |
| Ctrl + F2 | Display the print preview. |
| Ctrl + Shift + > | Increases the highlighted text size by one. |
| Ctrl + Shift + < | Decreases the highlighted text size by one. |
| Ctrl + Shift + F6 | Opens to another open Microsoft Word document. |
| Ctrl + Shift + F12 | Prints the document. |
| F1 | Open Help. |
| F4 | Repeat the last action performed (Word 2000+) |
| F5 | Open the find, replace, and go to window in Microsoft Word. |
| F7 | Spellcheck and grammar check selected text or document. |
| F12 | Save as. |
| Shift + F3 | Change the text in Microsoft Word from uppercase to lowercase or a capital letter at the beginning of every word. |
| Shift + F7 | Runs a Thesaurus check on the word highlighted. |
| Shift + F12 | Save. |
| Shift + Enter | Create a soft break instead of a new paragraph. |
| Shift + Insert | Paste. |
| Shift + Alt + D | Insert the current date. |
| Shift + Alt + T | Insert the current time. |